Bildschirm abfilmen in fünf Schritten
Archivmeldung vom 04.02.2009
Bitte beachten Sie, dass die Meldung den Stand der Dinge zum Zeitpunkt ihrer Veröffentlichung am 04.02.2009 wiedergibt. Eventuelle in der Zwischenzeit veränderte Sachverhalte bleiben daher unberücksichtigt.
Freigeschaltet durch Thorsten SchmittBewegtbilder liegen im Trend. Medien aus allen Bereichen produzieren immer aufwändigere Online-Beiträge und private Anwender erstellen für Freunde oder Familie immer häufiger Video-Geschenke oder filmische Partyeinladungen.
Im professionellen Bereich können viele Aufnahmen unter idealen Bedingungen im Studio gemacht werden. Doch soll über Software oder Internetseiten berichtet werden, stehen Produktionsteams vor der Herausforderung, dass Computermonitore nur sehr schlecht abgefilmt werden können. Auch Privatanwender haben oft ein ganz ähnliches Problem. Internet-Videoportale wie YouTube bieten einen unerschöpflichen Vorrat, um die eigenen Filme mit witzigem oder historischem Material aufzupeppen. Diese Schätze lassen sich aber nur schwer bergen, da das dort verwendete Flash-Film-Format nicht einfach heruntergeladen werden kann und Abfilmen auch hier zu massivem Qualitätsverlust führt.
Eine Lösung für die Probleme beider Anwendergruppen bietet die Bildschirmaufnahme, die Teil der Videoschnittsoftware MAGIX Video deluxe ist. Sie verwandelt ohne qualitätsmindernde Umwege alles, was auf dem Monitor angezeigt wird, in eine Videodatei. Durch flexible Festlegung des Aufnahmebereichs kann der Anwender entscheiden, ob der gesamte Bildschirm oder nur ein Teil eines Programmfensters festgehalten werden soll. Durch diese gezielte Aufnahme lässt sich beispielsweise ein Flash-Video-Stream aus der Webseite herauslösen.

1. Um eine Bildschirmaufnahme zu beginnen, wählt man in der Startansicht von MAGIX Video deluxe die Option "Aufnahme" und gibt anschließend den Bildschirm als Aufnahmequelle an.
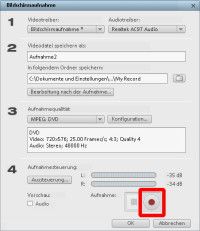
2. Der nun folgende Dialog erlaubt weiter gehende Einstellungen wie Zielverzeichnis und Aufnahmequalität. Für Sequenzen, die später in einem hochaufgelösten Stream beziehungsweise einem TV-Beitrag verwendet oder auf einem HD-Flachbildferneher angezeigt werden sollen, ist eine hohe Auflösung wichtig. Über die Optionen der Aufnahmesteuerung wird eingestellt, von welcher Quelle der Ton aufgenommen wird. So ist es möglich, den Originalton einer Videoquelle aufzuzeichnen oder mit einem separaten Mikrofon gleichzeitig einen Kommentar einzusprechen. Das ist praktisch um beispielsweise einen Video-Workshop anzufertigen oder Hinweise für den späteren Schnitt festzuhalten. Durch Betätigen des roten Aufnahmeknopfs minimiert sich MAGIX Video deluxe und gibt den Blick auf die aufzunehmende Anwendung frei.

3. Auf dem Bildschirm erscheint nun ein weißes Rechteck, das sich beliebig in der Größe und Position verändern und an den aufzunehmenden Bereich anpassen lässt. Auf Wunsch kann dabei auch von den üblichen 4:3- oder 16:9-Formaten abgewichen werden.
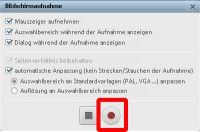
4. Über den parallel eingeblendeten Aufnahmedialog wird die Aufnahme endgültig gestartet und es kann beispielsweise auch festgelegt werden, ob Bewegungen der Maus innerhalb des Aufnahmebereichs festgehalten werden sollen. Das ist sinnvoll, wenn die Benutzung eines Programms Schritt für Schritt dargestellt werden soll.
5. Nach dem Start der Aufnahme wird im markierten Areal so lange mitgeschnitten, bis der Vorgang durch einen Klick auf „Stop“ beendet wird. Ist dieser ausgewählte Bereich sehr groß oder wird der gesamte Bildschirm abgefilmt, empfiehlt es sich, die Option „Dialog während der Aufnahme anzeigen“ zu deaktivieren, damit der Aufnahmedialog nicht Teil des Videos wird. In diesem Fall wird die Aufzeichnung über ein Symbol im „System Tray“-Bereich, in dem sich auch die Uhr befindet, beendet.
Das erzeugte Video wird automatisch in die Zeitleiste von MAGIX Video deluxe übernommen. Mit weiteren Szenen, Musik und Effekten entsteht dort der fertige Beitrag oder das private Video-Geschenk. Alle Projekte können abschließend als Videodatei exportiert, auf DVD gebrannt oder direkt ins Internet hochgeladen werden.
Quelle: MAGIX AG






